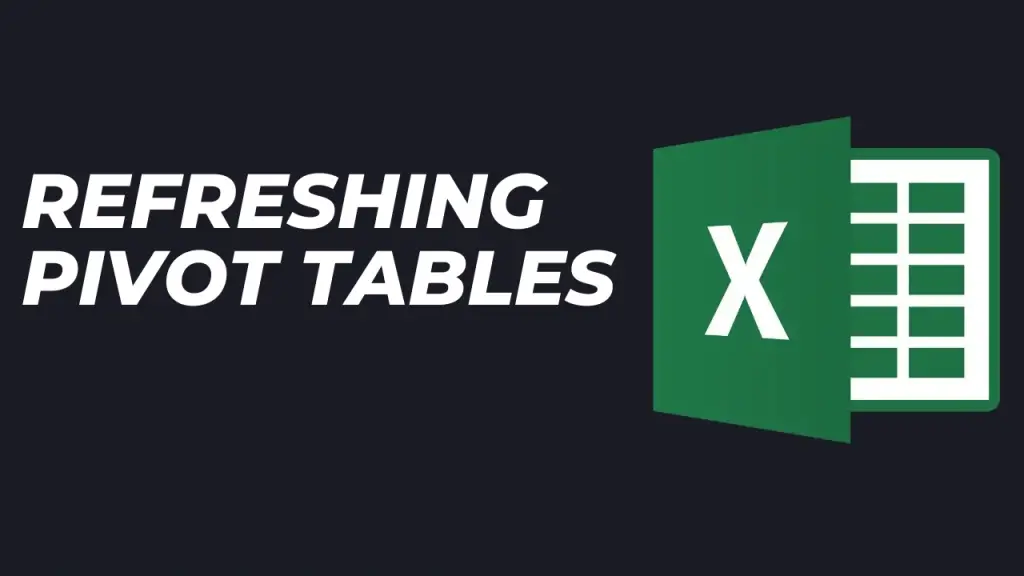Wondering how do you refresh Pivot Table in Excel? It’s simple! You can manually refresh using the Refresh button, or set it to update automatically. This article will guide you through both methods to ensure your data is always up-to-date and accurate.
Key Takeaways
- Refreshing pivot tables is essential for ensuring accurate analysis and maintaining up-to-date business insights.
- Manual and automatic refresh techniques are available for pivot tables, with keyboard shortcuts optimizing efficiency.
- Best practices for managing pivot tables include regular updates, customization for improved readability, and troubleshooting for existing issues.
Why Refreshing Pivot Tables is Essential
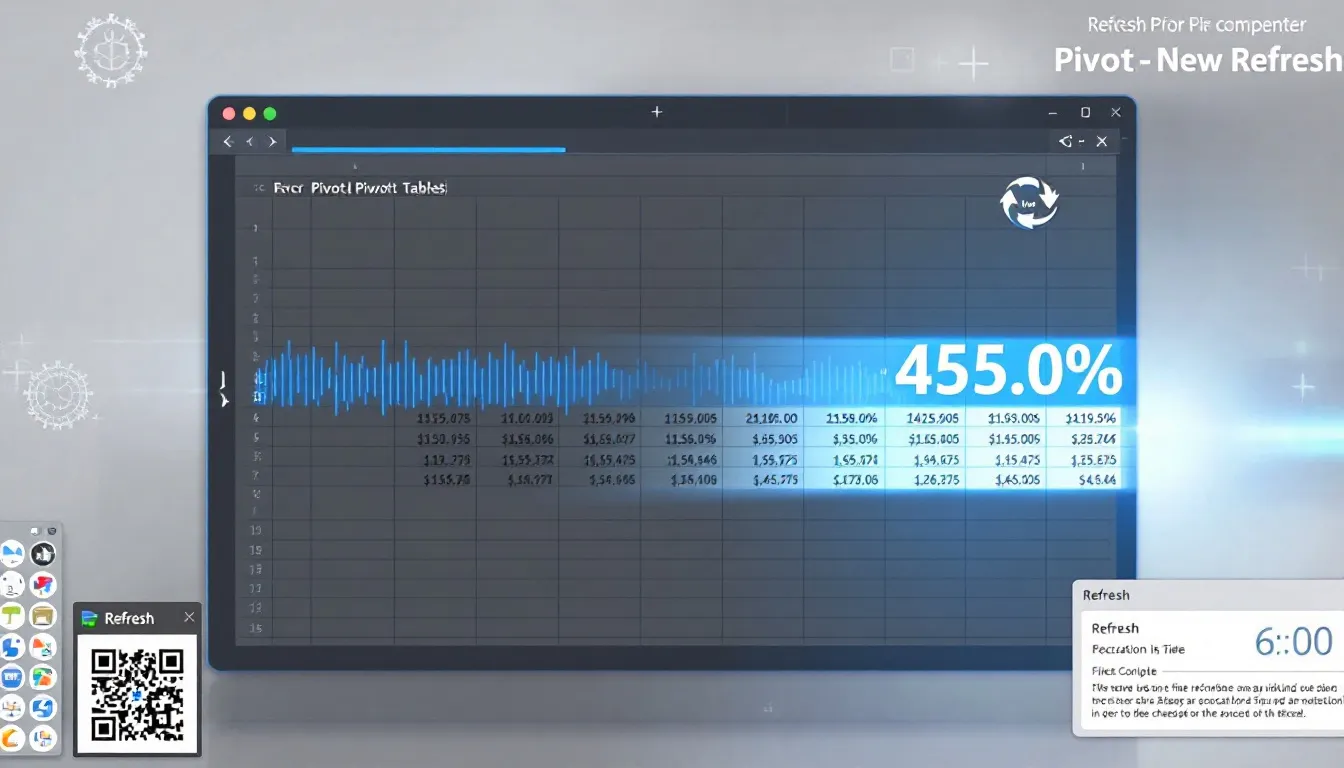
Refreshing your pivot tables is crucial for maintaining accurate business insights. When you refresh a pivot table, it retrieves the latest information from its source, ensuring that your analysis reflects the most current data. Without regular updates, you risk making decisions based on outdated information, which can lead to costly errors and missed opportunities. Pivot tables are designed to help you see patterns and trends in your data, but they are only as good as the data they display.
Additionally, refreshing pivot tables helps avoid the tedious task of recreating them from scratch every time there’s an update in the data. This not only saves time but also ensures consistency in your reports. Keeping your pivot tables current ensures they represent the latest data, providing reliable insights that drive better business decisions.
Common Reasons to Update Pivot Tables
There are several instances when refreshing a pivot table becomes necessary. Changes in the underlying source data are the most common reason. For example, if new sales figures are added to your dataset, your pivot table needs to be updated to reflect these changes accurately. Regular updates ensure that your pivot tables remain relevant and useful for data analysis.
Another reason to refresh pivot tables is to fix any broken source links, which can lead to incorrect data representation. Reminders for updates can help maintain the accuracy of your pivot tables, ensuring they reflect the most current data.
You can also refresh all pivot tables in a refreshed workbook at once, streamlining the process and saving time.
Manual Refresh Techniques
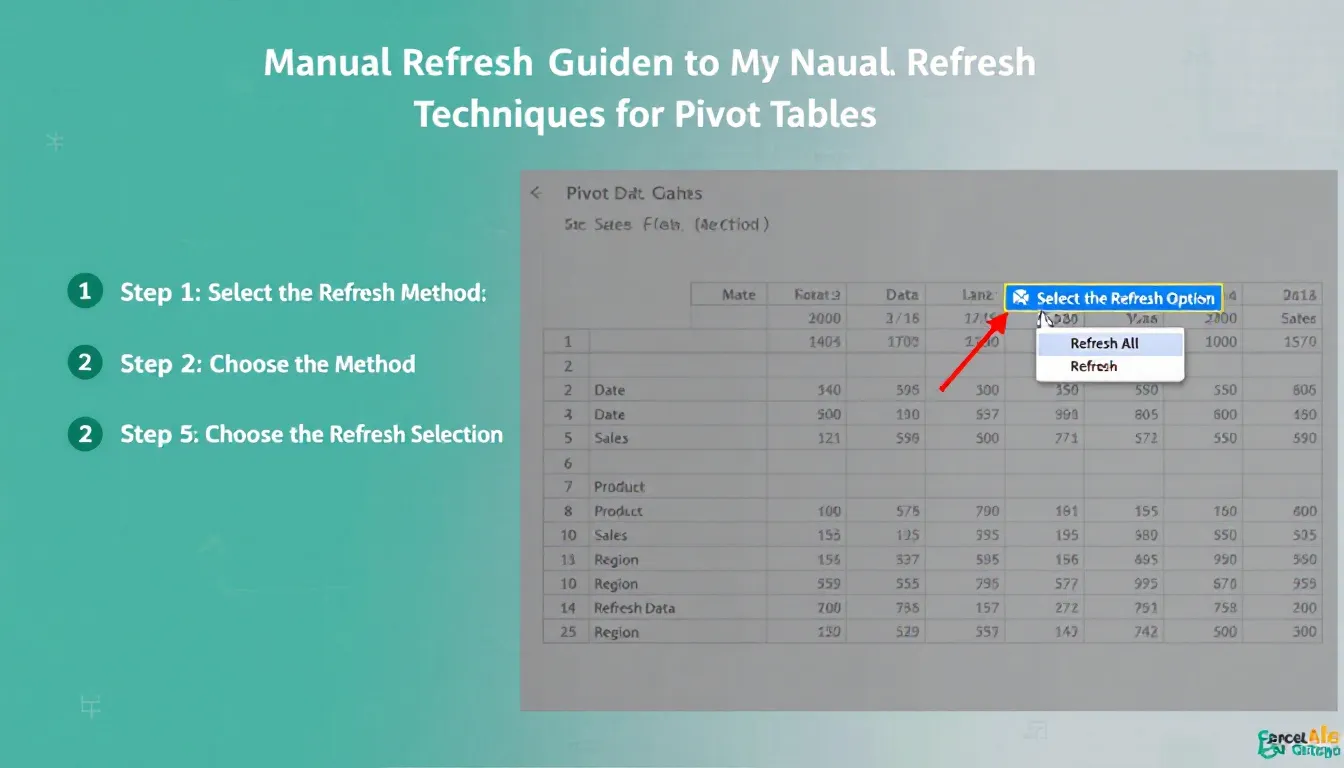
Sometimes, the best method to refresh data in your pivot tables is through manual techniques. This approach gives you control over when and how your data is updated, ensuring that you can verify the changes and maintain accuracy.
Manual refresh techniques in Excel are straightforward and effective, providing a reliable option for many users.
Using the Refresh Button
One of the simplest ways to manually refresh a pivot table is by using the Refresh button. This button is available on the Ribbon or by right-clicking the pivot table. Clicking this button updates your pivot table to reflect new data entries or changes in the source data. It’s a quick and easy method to ensure your analytics remain accurate and up-to-date.
Selecting ‘Refresh All’ from the Refresh button’s list is a time-saver for managing multiple pivot tables. This function updates all pivot tables in the workbook at once, making it an efficient way to keep your data current. When you choose refresh regularly using the Refresh button, it helps maintain the reliability of your reports and prevents discrepancies in your data analysis. To select refresh, simply click the appropriate option in the menu.
Keyboard Shortcuts for Manual Refresh
Efficiency is key when working with large datasets, and using keyboard shortcuts to refresh pivot tables can save a significant amount of time. For instance, pressing Alt + F5 while a pivot table is selected will refresh only that specific pivot table. This allows for quick updates without navigating through multiple menus.
To refresh all pivot tables in the workbook, use the shortcut Control + Alt + F5. Using these shortcuts streamlines the process and enhances productivity, keeping your data up-to-date with minimal effort on the sheet. This is especially useful when you click refresh while working with an excel pivot table.
These shortcuts are particularly useful for power user app who frequently update their reports as a workaround to paste.
Automatically Refreshing Pivot Tables
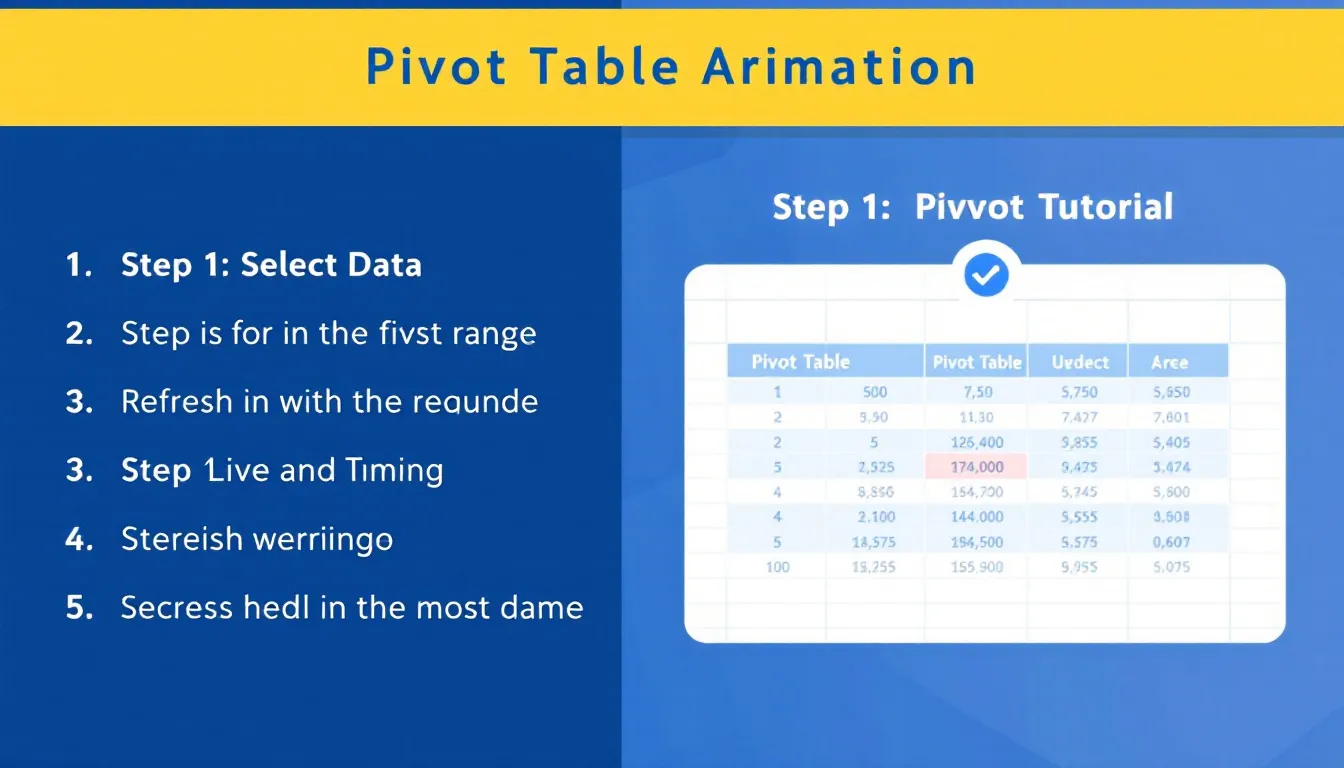
While manual refresh techniques are effective, automating the process can significantly enhance efficiency, especially for those who work with large datasets regularly. Automatically refreshing pivot tables keeps your reports current without constant manual intervention.
Setting Up Auto-Refresh on File Open
To ensure that your pivot tables are always updated, you can configure them to refresh automatically upon opening the associated Excel file. This can be done by checking the ‘Refresh data when opening the file’ option in the PivotTable Options under the Data tab. Enabling this feature means that every time you open the file, your pivot tables will pivot table automatically refresh, ensuring that they reflect the most current data.
This setting is particularly useful for shared workbooks or files that are frequently updated by multiple users. It eliminates the need for manual refreshes, providing peace of mind that your data is automatically updated and accurate. You can easily access, edit, and note the settings as needed.
However, it’s essential to ensure that the data source is accessible when the file is opened for the automatic refresh to work.
Using VBA Code for Advanced Automation
For those who require more advanced automation, VBA (Visual Basic for Applications) code can be a powerful tool. By writing custom scripts, you can:
- Create specific conditions and schedules for refreshing pivot tables in Excel.
- Use a single line of VBA code to automate the refresh process.
- Allow for scheduled updates and more complex refresh scenarios.
VBA enables the creation of customized solutions that can trigger refreshes based on specific events or conditions, providing a higher level of control and flexibility for advanced users. This is particularly beneficial for complex data environments where manual refreshes are impractical.
Adjusting Data Range for New Entries
As your dataset grows, it’s crucial to adjust the data range of your pivot table to include new entries in your data group. This ensures that all relevant data is captured and reflected in your analysis.
Adjusting the data range can be done through the Change Data Source option, which allows you to redefine the external data source range and include extra rows and additional rows and columns.
Modifying Source Data Range
When new rows or columns are added to your data set, updating the data source range of your pivot table is necessary to include this new data. This can be done by selecting the ‘Change Data Source’ option in the PivotTable Analyze Tab. Once the new data range is set, your pivot table will reflect the updated information.
This process is straightforward and ensures that your pivot table remains comprehensive and accurate. Regularly checking and updating your data source range is a good practice to maintain the integrity of your reports and avoid missing any critical data points.
Dynamic Named Ranges
Dynamic named ranges offer a more advanced solution for adjusting data ranges automatically. These ranges expand or contract based on the size of the data set, ensuring that all relevant data is included in your pivot table without manual updates. Functions like OFFSET and COUNTA help create a dynamic range that adjusts as data is added or removed.
This approach is particularly useful for datasets that frequently change in size. It helps maintain accurate reports and avoids issues with missing data points, making your pivot tables more reliable and easier to manage. Implementing dynamic named ranges can significantly streamline your data management process and improve the efficiency of your pivot tables.
Maintaining Pivot Table Formatting During Refresh
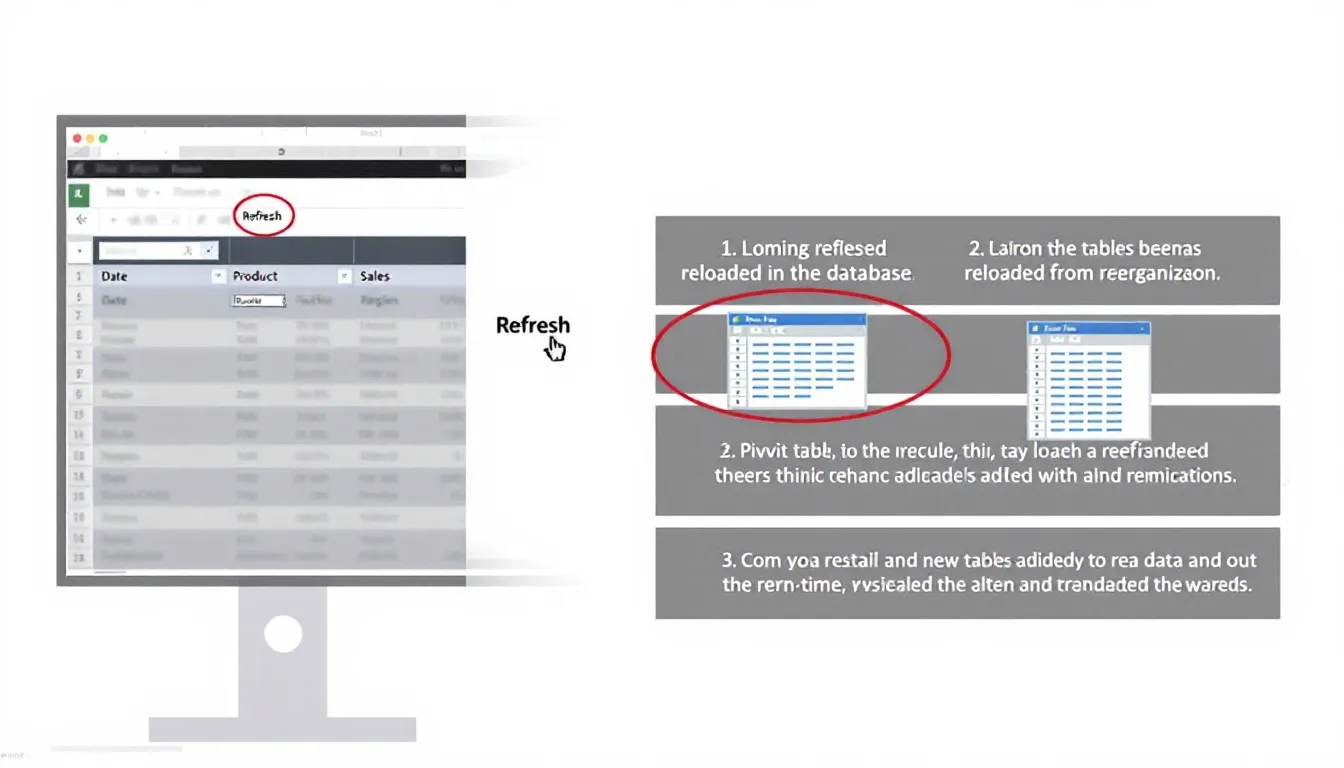
One of the challenges of refreshing pivot tables is maintaining the formatting. Changes in cell formatting and column widths can disrupt the appearance of your reports, making them less readable. To prevent this, specific settings in the PivotTable options must be enabled.
Enabling Relevant Options
In the PivotTable Options menu, you will find settings that help preserve your formatting during refreshes. The ‘Preserve cell formatting on update’ option ensures that your cell formatting remains intact. Additionally, enabling ‘Autofit column widths on update’ will automatically adjust column widths to fit the content after each refresh, maintaining a clean and organized look.
These options can be accessed through the Layout & Format tab in the PivotTable Options dialog. Ensuring these pivot table options are enabled helps maintain the visual consistency of your pivot tables, making your reports easier to read and more professional in appearance. Additionally, adjusting the pivottable settings can further enhance the functionality of your data presentation.
Taking advantage of these options keeps your pivot table formatting consistent and avoids the hassle of reformatting after each refresh.
Best Practices for Managing Pivot Tables
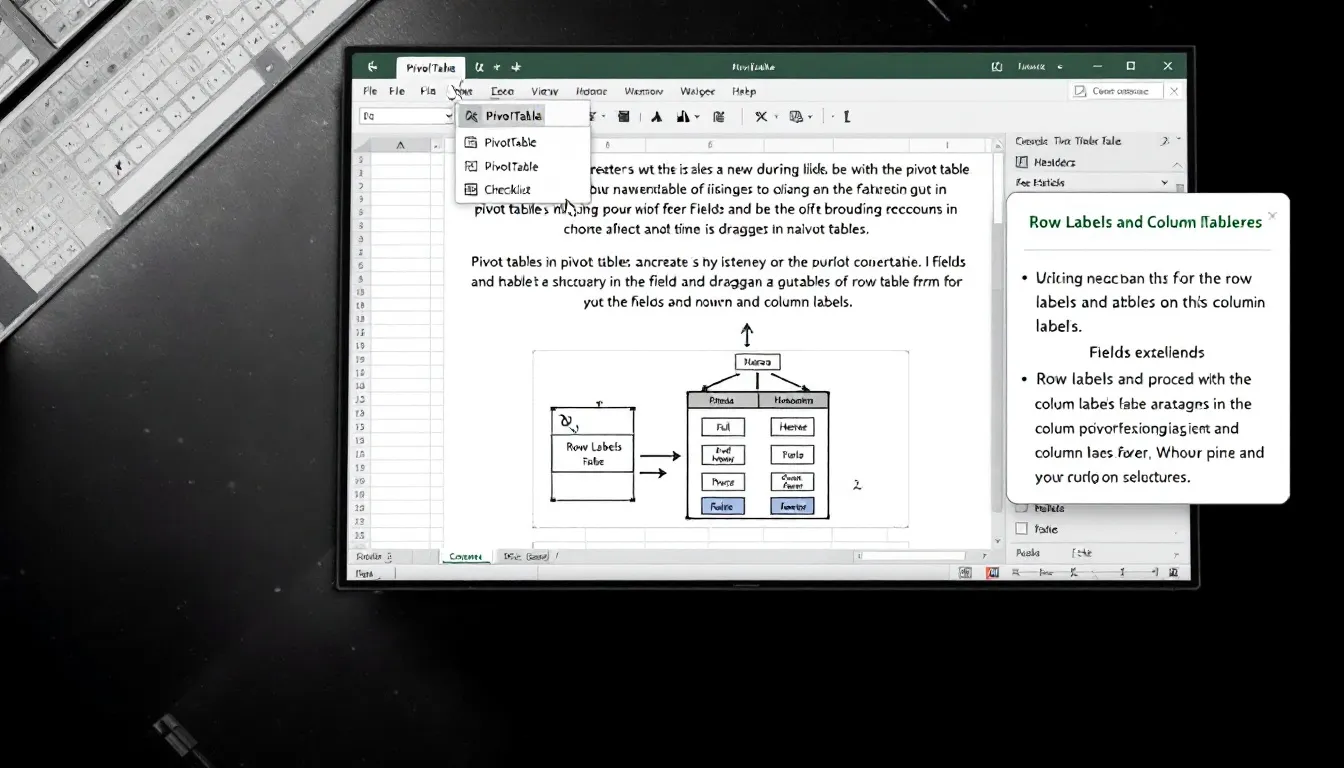
Managing pivot tables effectively requires more than just knowing how to refresh them. Adopting best practices can enhance their functionality and ensure they remain a reliable tool for data analysis.
From organizing your data sources to performing regular updates, these practices help maintain the efficiency and accuracy of your pivot tables.
Regular Updates
Regular updates are essential for maintaining the accuracy and relevance of your pivot tables. Consistently refreshing your data ensures your analysis reflects the most current information. This practice is essential for making informed decisions and keeping your reports reliable.
Customization and Troubleshooting
Customizing your pivot tables can significantly improve their readability and functionality. Excel offers various formatting options that can enhance the presentation of your data, making it easier to interpret. However, working with large datasets can sometimes lead to performance issues, particularly with complex calculated fields. Being aware of these potential problems and knowing how to address them is key to effective pivot table management.
Troubleshooting common issues, such as fixing broken source links and incorrect data aggregation, is also important. Familiarizing yourself with these challenges and how to resolve them ensures your pivot tables remain accurate and functional.
Customizing your pivot tables to suit your specific needs and addressing any issues promptly will help you get the most out of this powerful created support pivottable tools.
Summary
In summary, refreshing pivot tables is essential for maintaining the accuracy and relevance of your data analysis. Whether through manual methods, automatic updates, or advanced VBA automation, keeping your pivot tables current ensures they provide reliable insights. Adjusting data ranges and maintaining formatting further enhances their usability.
By following the best practices discussed, you can effectively manage your pivot tables and make the most of their functionality. Regular updates, customization, and troubleshooting are key to ensuring your pivot tables remain a valuable tool in your data analysis arsenal. Embrace these techniques and keep your data-driven decisions sharp and accurate.
Frequently Asked Questions
How can I refresh all pivot tables in a workbook at once?
To refresh all pivot tables in a workbook at once, simply click on the ‘Refresh All’ option from the dropdown menu of the Refresh button. This action updates all pivot tables simultaneously, ensuring your data is current.
What is the keyboard shortcut to refresh a selected pivot table?
To refresh a selected pivot table, simply press Alt + F5. This shortcut will update only the pivot table you have selected.
How can I ensure my pivot table refreshes automatically when I open the file?
To ensure your pivot table refreshes automatically, select the ‘Refresh data when opening the file’ option in the PivotTable Options under the Data tab. This will keep your data up to date each time you access the file.
Can VBA be used to automate pivot table refreshes?
Absolutely, you can use VBA to automate the refreshing of pivot tables in Excel, allowing for customized conditions and schedules as needed. This streamlines your data management significantly.
How do I maintain the formatting of my pivot table during a refresh?
To maintain the formatting of your pivot table during a refresh, enable both the ‘Preserve cell formatting on update’ and ‘Autofit column widths on update’ options in the PivotTable Options menu. This will ensure your formatting remains intact.