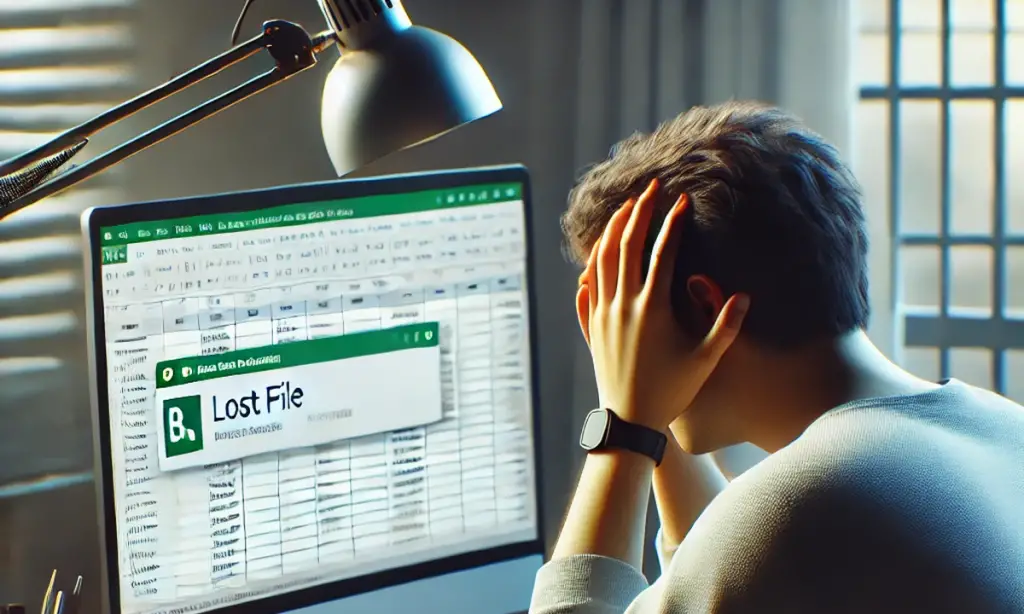How to Recover an Excel File You Did Not Save
We’ve all been there—you’re working on an Excel file, making great progress, and then disaster strikes. Maybe Excel crashes, your computer restarts, or you accidentally close the file without saving. So now you’re asking: how do I recover an Excel file not saved?
Good news: Excel has built-in features that might save your work. Here’s how to find and recover that missing file.
Check Excel’s AutoRecover Feature
Excel automatically saves temporary backups of your files using AutoRecover. Here’s how to check if yours is still available:
- Open Excel and go to File > Info
- Look for the Manage Workbook section
- If there’s a file listed under “Recover Unsaved Workbooks”, click it
Found it? Great! Save it immediately. If not, don’t worry—there are still other ways to recover your file.
Check the Unsaved Files Folder
If AutoRecover didn’t work, Excel has a hidden folder where it stores temporary versions of unsaved files.
- Open Excel
- Go to File > Open
- Click Recover Unsaved Workbooks at the bottom
- Browse the list and see if your missing file is there
If you find your file, save it immediately so it doesn’t get deleted automatically.
Search for a Temporary File Backup
Sometimes, Excel creates temporary versions of your file on your computer. You can try searching for these:
- Open File Explorer
- In the search bar, type:
.xlb OR .tmp OR .asd - Look in these folders:
C:\Users\YourUsername\AppData\Local\Microsoft\Office\UnsavedFilesC:\Users\YourUsername\AppData\Roaming\Microsoft\Excel\
Found anything? If so, try opening the file in Excel and saving it right away.
Check for a Previous Version
If your file was saved at least once before, you might be able to restore an older version.
- Right-click the file’s folder
- Select Properties
- Go to the Previous Versions tab
- Look for an earlier version and restore it
This won’t bring back your latest edits, but it’s better than starting from scratch.
Use a Data Recovery Tool (Last Resort)
If nothing else works, you can try a data recovery tool. There are free and paid options like:
- Recuva
- EaseUS Data Recovery
- Disk Drill
These tools scan your hard drive for deleted or lost Excel files.
Avoid This Problem Next Time
To prevent this from happening again:
- Enable AutoSave (if you use OneDrive or SharePoint)
- Set AutoRecover to save every 1-5 minutes
- Go to File > Options > Save
- Change AutoRecover to save more frequently
- Create backups of important work
Did This Help?
Were you able to recover your Excel file that wasn’t saved? If so, which method worked for you? Thanks for reading! We’d love to hear from you—what other Excel challenges are you facing?
Drop a comment or let us know what tutorials you’d like to see next! Finally, be sure to check out the Excel courses to help master your Excel skills.